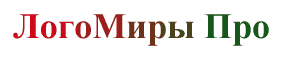ЛогоМиры Про представляют собой объектно-ориетированную
среду. Она включает в себя инструменты для создания и управления объектами
разных видов - графическими, текстовыми, звуковыми, видео.
Объекты среды ЛогоМиры Про:
- Проект - документ, создаваемый в программе ЛогоМиры Про
и сохраняемый в файле, имеющий тип MW Pro Projekt.
- Лист - объект, где создается виртуальный (компьютерный)
мир. Каждый Лист содержит свое Рабочее поле. Проект
может состоять из одного или нескольких Листов, каждый
из которых имеет свое собстенное имя. На Рабочем поле могут
размещаться следующие объекты:
- Черепашки - графические объекты, исполнители команд;
- Текстовые окна
- Рисунки
- Бегунки
- Кнопки
- Мультимедиа-объекты (звук, видео).
C объектами можно совершать определенные действия: создавать, копировать,
удалять.
Каждый объект в ЛогоМирах имеет свой набор различных свойств. Значения
свойств можно изменить и измерить.
На этом занятии мы с вами познакомимся с Черепашкой  . .
Можно смело сказать, что Черепашка - главный персонаж (объект)
в Логомирах Про (как впрочем в и любой другой программе семейства
Лого).
Черепашки используются программой ЛогоМиры повсеместно. Вы
можете их использовать в качестве кнопок, для рисования, создания
анимации.
Каждая Черепашка обладет следующими свойствами:
-
Имя
- Размер
- Форма
- Размер пера
- Цвет пера
- Позиция (место на Рабочем поле)
- Курс (направление движения)
Черепашки могут выполнять определенные инструкции (совершать
действия).
Мы можем создать на одном Листе достаточно много Черепашек.
Вопрос.
В разных версиях программам семейства Лого
можно было создавать разное количество Черепашек - одну, две, четыре,
и даже больше ста.
А сколько Черепашек может находиться на одном Листе в ЛогоМирах
Про?
Попробуйте найти ответ на этот вопрос.
Создание Черепашки
Когда мы загружаем новый проект ЛогоМиров Про, то Рабочее поле
Листа - чистое, на нем нет никаких объектов.
Для того, чтобы создать Черепашку выберите  и щелкните мышкой в любом месте
Листа. Появится новая Черепашка. и щелкните мышкой в любом месте
Листа. Появится новая Черепашка.
Создайте несколько Черепашек в разных местах
Рабочего поля Листа.
Перемещение Черепашки
Можно изменить положение Черепашки на Рабочем поле Листа. Подведите
стрелочку к Черепашке, нажмите кнопку Тачпада (или левую
кнопку мыши) и не отпуская ее перетащите Черепашку в другое
место Рабочего поля.
Потренируйтесь в перемещении Черепашек.
Изменение размера Черепашки
Используя инструменты Лупа  можно изменять размер Черепашки.
Для увеличения размера Черепашки выберите можно изменять размер Черепашки.
Для увеличения размера Черепашки выберите  и щелкните на Черепашке несколько
раз. Для уменьшения размера Черепашки используйте и щелкните на Черепашке несколько
раз. Для уменьшения размера Черепашки используйте  . .
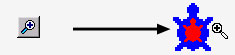
Измените размеры уже созданных Черепашек.
Изменение Формы Черепашки
Чтобы изменить форму Черепашки, щелкните на закладку Графика
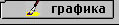 , чтобы вывести на экран Меню
Форм: , чтобы вывести на экран Меню
Форм:

Для изменения формы Черепашки сначала щелкните на Форму,
а затем на Черепашку.
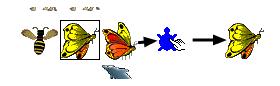
Просмотрите с помощью прокрутки все формы
в Меню Форм. Измените несколько раз форму Черепашки, выбрав
наиболее понравившиеся.
Возвращение Черепашке исходной формы 
Выберите в Интсрументальном меню  , а затем щелкните по Черепашке. , а затем щелкните по Черепашке.
Верните нескольким Черепашкам их исходные
формы.
Редактирование формы Черепашки
Для того, чтобы изменить уже созданную форму или создать новую
необходимо загрузить Редактор Форм. Существует два способа
загрузки Редактора Форм Способ 1.
Нажмите клавишу Ctrl и щелкните мышкой на выбранной форме
или пустой ячейке, затем выберите Изменить.
Способ 2. Щелкните два раза по выбранной Форме. Загрузится
Редактор Форм.
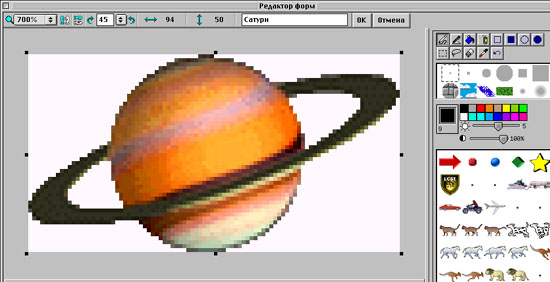
Панель инструментов Редактора форм

Познакомимся подробно со всеми инструментами Редактора форм.
 |
В Редакторе форм рисунок Формы может быть увеличен
так, чтобы он смог полностью поместится в окне просмотра. Чтобы
увеличить или уменьшить масштаб рисунка в окне просмотра, используйте
Лупу.
Замечание: когда картинка сильно увеличена, полосы
прокрутки могут скрывать пиксели краев картинки. |
 |
Зеркально отображает рисунок Формы относительно вертикальной
оси. |
 |
Отображает рисунок Формы относительно горизонтальной
оси. |
 |
Поворачивает Форму на заданное количество градусов.
Вы можете изменить количество градусов в окне или выбрать один
из вариантов всплывающего меню. |
 |
Длина рисунка. Вы можете изменить длину Формы с помощью
черных квадратиков в ее углах. |
 |
Высота рисунка. Вы можете изменить высоту Формы с помощью
черных квадратиков в ее углах. |
 |
У Формы есть Имя, которое вы можете изменить.
Имя Формы - одно слово без пробелов. |
С помощью инструментов Редактора Форм вы можете рисовать
прямые линии, овалы, прямоугольники, окружности, изменять цвет формы.
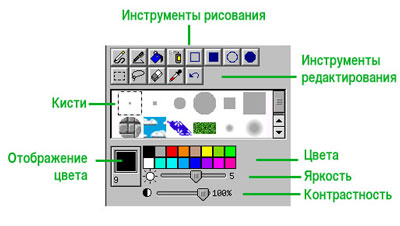
Замечание.
Белый цвет палитры Редактора Форм на самом деле является
прозрачным. Для того, чтобы в вашей форме был использован белый
цвет, рисуйте светло-серым.
Для того, чтобы полностью стереть Форму, дважды щелкните
на инструменте Ластик  (если вы удалили Форму
по ошибке, вы сможете восстановить ее с помощью инструмента Отмена
). (если вы удалили Форму
по ошибке, вы сможете восстановить ее с помощью инструмента Отмена
).
Для того, чтобы создать новую Форму, щелкните на пустой
ячейке (в пустой ячейке в середине стоит точка). Пустые Формы
не имеют имен, поэтому после создания Формы назовите ее.
Выйти из Редактора Форм можно нажав любую из кнопок 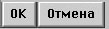 . Кпопка ОК сохранит все
внесенные вами изменения, при нажатиии на кнопку Отмена вы
выйдите из Редактора Форм без изменений (Форма останется
прежней). . Кпопка ОК сохранит все
внесенные вами изменения, при нажатиии на кнопку Отмена вы
выйдите из Редактора Форм без изменений (Форма останется
прежней).
Войдите Редактор форм. Создайте свою форму.
Штамп
Штамп оставляет (копирует) изображение Черепашки на Рабочем
поле.
Чтобы сделать оттиск (штамп) Черепашки, выберите значок
Штампа  и щелкните мышкой по Черепашке.
Возможно, результат не будет заметен сразу, но если вы сдвинете
Черепашку, то увидите, что "живая" Черепашка движется, а
графическое изображение остается на месте. и щелкните мышкой по Черепашке.
Возможно, результат не будет заметен сразу, но если вы сдвинете
Черепашку, то увидите, что "живая" Черепашка движется, а
графическое изображение остается на месте.
"Живые" и "штампованные" Черепашки
Трудно запомнить, какая Черепашка является "живой", а какая
отпечатанной. Чтобы выяснить это, выделите все объекты на странице,
используя Выделить все из меню Редактор. "Живые" Черепашки
(машина, облако, собачка) будут выделены в отличие от отпечатанных
(солнышка, деревьев, домов внизу).

Действия с "живой" Черепашкой
Как и с любым компьютерным объектом с Черепашками можно
совершать стандартные действия: выделять, удалять, вырезать, копировать,
вставлять.
Для того, чтобы выполнить действия: Вырежи, Копируй,
Вставь:
- Выдели нужную Черепашу.
- Открой выпадающее меню Редактор и выполни соответсвующую
команду.
Найдите еще два способа выполнения стандартных
действий с Черепашками.
Задание 1.
- Измените исходную форму Черепашки на другие формы. Перемещая
Черепашку по Рабочему полю и изменяя ее размеры, оставьте на Рабочем
поле оттиски Черепашки.
- Верните Черепашку в исходную форму. Удалите Черепашку с Рабочего
поля.
- Сохраните созданный проект.
Задание 2.
- Откройте проект, который вы сохранили, выполнив задание 1.
- Добавьте новый Лист. И на этом Листе создайте рисунок, используя
различные Формы Черепашки и ее оттиски. Не забудьте создать свои
собсвенные формы.
- Сохраните проект по тем же самым именем. (Теперь у вас в проекте
будет два листа).
Задание 3.
Создание композиций из готовых мозаичных форм.
Разработать базовые элементы мозаики и, используя их, создать эскиз
мозаичной композиции, например, для витража, напольного покрытия
(паркета, линолеума, ковра) или лоскутного одеяла, диванной подушки,
коврика. Для выполнения задания создайте новые формы Черепашки,
представляющие собой элементы мозаики. Используя их и инструмент
Штамп, создайте мозаичную композицию. Выполненное задание сохраните
как отдельный проект.
|